Konfigurasi VPN Server di Windows Server 2016
Assalamualaikum Wr.Wb
Pada blog saya kali ini, saya ingin membahas tentang konfigurasi VPN Server di windows 2016.
VPN (Virtual Private Network) adalah suatu koneksi antara satu jaringan dengan jaringan lain secara pribadi (private) melalui jaringan publik (internet). Disebut dengan Virtual Network karena VPN menggunakan jaringan Internet sebagai media perantaranya alias koneksinya bukan secara langsung.
Dan disebut Private Network karena VPN sifatnya privat maksudnya hanya orang tertentu saja yang dapat mengaksesnya. Data yang dikirimkan melalui VPN terenkripsi sehingga cukup aman dan rahasianya tetap terjaga, meskipun dikirimkannya melalui jaringan internet, itulah definisi dari VPN.
Adapun beberapa Fungsi dari VPN adalah sebagai berikut :
A. Menjaga kerahasiaan data (Confidentially)
B. Keutuhan Data (Data integrity)
C. Otentikasi Sumber (Origin Authentication)
VPN sendiri juga memiliki beberapa kelebihan dan kekurangan diantaranya :
Kelebihan :
- Bagi perusahaan yang memilki jaringan khusus yang aman, maka VPN adalah solusi dengan biaya yang murah.
- Dengan adanya VPN maka mobilitas perusahaan akan lebih baik karena para pekerja dapat terhubung dengan jaringan kantor melalui perangkat pribadi di rumah.
- Fitur keamanan VPN dapat disesuaikan dengan kebutuhan.
Kekurangan :
- Ketika menyediakan akses ke karyawan secara global, maka faktor keamanan menjadi resiko karena informasi sesnsitif perusahaan dapat diakses.
- Diperlukan perhatian ekstra dalam penerapan sistem keamanan VPN.
Langsung saja berikut penjelasannya :
1. Pertama, tambahkan fitur yang akan diinstal vpn nantinya, dengan cara buka Server Manager klik Add roles and Features.
2. Setelah mengklik Add roles and features, akan muncul wizard. Langsung saja klik Next.
3. Pilih type instalasi Role-based of feature based installation. Dimana konfigurasi yang akan dibuat pada saat ini adalah konfigurasi single server.
4. Destination server pilih Select a from the server pool dengan mengarahkan pada server yang digunakan ip address server.
5. Tambahkan fitur dengan cara ceklist remote access yang mana remote ini digunakan untuk mengakses vpn server nantinya.
6. Penambahan fitur langsung saja klik Next.
7. Rangkuman remote access di integrasikan pada vitur vpn dan web aplikasi proxy.
8. Ada 3 jenis service di Role service yang tersedia, yaitu DirectAccess and VPN (RAS), Routing, Web Aplication Proxy. Kita pilih DirectAccess and VPN (RAS), dan Routing, routing diperlukan untuk menambahkan network private yang ada pada server kemudian dikoneksikan melalui vpn lewat client.
9. Dan Web Server IIS akan secara otomatis akan menshare informasi pada internet dan extranet nantinya.
10. Service pada web server biarkan default langsung saja klik Next.
11. Selanjutnya adalah akan muncul ringkasan informasi RAS, Remote access, Remote Server administrator tools akan terinstal. Langsung saja klik Install.
12. Proses instalasi sedang berlangsung, tunggu sampai selesai, selanjutnya klik Close.
13. Akan muncul notifikasi tentang konfigurasi direct access vpn. Klik Open the getting started wizard untuk membuka vpn.
14. Selajutnya tahap konfigurasi, ada 3 cara untuk mengakses.
- Deploy both DirectAccess and VPN
- Deploy DirectAccess only
- Deploy VPN only
15. Perhatikan, pada server masih tanda merah artinya server VPN masih belum aktif. Selanjutnya klik kanan pada server lalu pilih Configure and enable routing and remote acccess.
16. Muncul pop-up Welcome to the routing and remote access server setup wizard. Selanjutnya klik Next.
17. Pilih Virtual Private Network (VPN) access and NAT.
18. Pilih interface yang langsung terkoneksi dengan internet yang hal ini ip public sebagai vpn yang akan dihubungkan, selanjutnya klik Next.
19. Selanjutnya network yang akan dikoneksikan sesuai dengan network private yang ada pada server. Klik Next untuk melanjutkan.
20. Selanjutnya spesifikasikan IP Address yang akan diremote nantinya. Pilih From a speciefied range of a addresses atau automacially. Karena network private yang diserver sudah kita design maka kita pilih From a speciefied range of a addresses, kemudian klik Next.
21. Masukkan alamat ip awal dan ip akhir yang satu network dengan ip private yang terdapat pada server. Klik New lalu isikan alamat ip 20.20.7.2 - 20.20.7.10 yang memiliki network yang sama dengan server.
22. Jika kita ingin menggunakan radius pilih Yes. Jika tidakn kita pilih No karena kita menggunakan Routing and remote access untuk koneksinya.
23. Konfigurasi selanjutnya adalah Completing the Routing and Remote Access Server Setup Wizard dimana konfigurasi vpn sudah selesai semua baik interface yang akan dihubungkan, lalu networknya kemudian klik Finish untuk menyelesaikan konfigurasi.
24. Routing and Remote Access support juga dengan dhcp untuk konfigurasi clientnya. Klik Ok untuk melanjutkan.
25. Jendela Routing and Remote Access sudah aktif, dengan berubahnya tanda server menuju warna hijau. Jadi server VPN sekarang sudah ON.
26. Selanjutnya kita create dan menambahkan service and port baru pada RDP. Klik NAT lalu pilih interface yang terkoneksi ke internet dalam hal ini pilih External kemudian klik tab Services and port lalu klik Add.
27. Masukkan incoming port misalnya port 100 lalu private address sesuaikan ip public lalu outgoing port masukkan port 100.
28. Selanjutnya tambahkan user untuk mengakses VPN. Klik Tools pilih computer management.
29. Tambahkan user baru, masukkan username dan passwordnya kemudian ceklist password never expired.
30. Selanjutnya aktifkan permission user tersebut sehingga bisa mengakses vpn. Klik kanan pada user tersebut kemudian pilih Properties masuk ke tab Dial-in lalu network access permission pilih Allow Access.
VERIFIKASI
Setelah konfigurasi selesai, saatnya kita lakukan pengujian, kali ini saya menggunakan client windows 10.
1. Masuk ke Network and Sharing center. Klik Set up a new connection or network. Hal ini akan membuat koneksi baru lewat client melalui jalur VPN.
2. Ada 4 Fitur koneksi, yaitu :
- Connect to the internet
- Set up a network
- Manually connect to a wireless network
- Connect to a workplace
Pada tahap ini kita pilih connect to a workplace.
3. Selanjutnya pilih koneksi yang diinginkan. Karena kita ingin membuat koneksi VPN maka pilih use my internet connection (VPN).
4. Masukkan IP Address sesuaikan dengan IP Public dan isikan nama VPN yang diinginkan sehingga muncul pada wireless yang dikoneksikan nantinya. Jangan lupa ceklist Allow other people to the use this connection.
5. Pada interface wireless akan muncul SSID baru yakni nama yang kita daftarkan pada VPN. Klik VPN yang kita buat.
6. Kemudian klik Connect supaya kita terhubung melalui jalur vpn.
7. Masukkan username dan password yang bisa mengakses melalui jalur vpn.
8. Setelah mengklik tombol login, pastikan bahwa wireless sudah terhubung dengan vpn dan statusnya connected.
9. Pastikan bahwa melalui jalur VPN IP Address server dan client satu network dengan ip yang terdapat pada ip private server. Buka cmd lalu ketik ipconfig/all. Perhatikan bahwa ada interface VPN yang sudah terhubung dan ip address mendapatkan 20.20.7.4 dalam arti sudah satu network dengan ip private server.
10. Sekarang coba login ke ip private yang ada pada salah satu network server. Menggunakan IP
20.20.7.2
11. Masukkan username dan password yang sudah didaftarkan sebelumnya.
12. Muncul pop-up sertificate dari remote komputer yang mana mengijinkan jalur tersebut untuk dihubungkan melalui jalur VPN. Klik Yes untuk melanjutkan.
13. Beberapa saat kemudian akan muncul pop-up yang memberikan informasi bahwa user tersebut tidak ada hak akses remote dekstop.
14. Tambahkan terlebih dahulu di server bahwa user tersebut bisa mengakses melalui remote dekstop. Masuk ke System kemudian klik Allow remote dekstop klik user yang akan diizinkan untuk bisa meremote server tersebut.
15. Setelah itu login kembali ke alamat IP Private yang terdapat pada server. Kemudian cek paling atas bar bahwa IP tersebut saling terhubung.
16. Pastikan juga pada server akan bertambah remote access dari client. Klik tab pada remote access client. Perhatikan pada tabel sebelah kanan ada username yang sedang aktif.























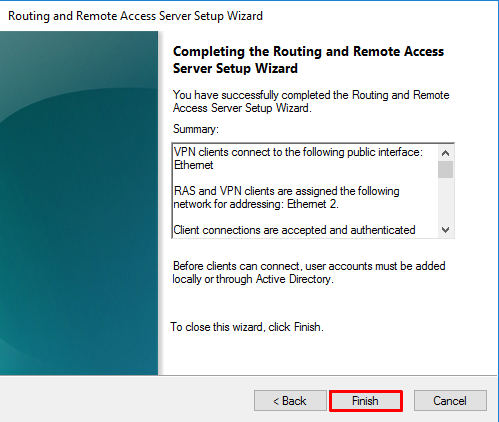


























Komentar
Posting Komentar