Konfigurasi DNS Server di windows 2012 R2.
Assalamualaikum wr.wb
Dalam blog saya kali ini, saya akan menjelaskan cara konfigurasi DNS Server di Windows 2012 R2.
Domain Name System ( DNS ) adalah sebuah sistem yang menyimpan informasi tentang nama host ataupun nama domain dalam bentuk basis data tersebar ( distributed database ) di dalam jaringan komputer, misalkan: Internet. DNS menyediakan alamat IP untuk setiap nama host dan mendata setiap server transmisi surat ( mail exchange server ) yang menerima surel ( email ) untuk setiap domain. Menurut browser Google Chrome, DNS adalah layanan jaringan yang menerjemahkan nama situs web menjadi alamat internet.
Langsung saja kita mulai konfigurasinya
1) Pertama kita masuk ke menu server manager lalu klik Add roles and features
2) Pilih type instalasi dengan mengklik Role based or feature-based instalation. Untuk instalasi awal gunakan role based
3) Seleksi server pool yang akan digunakan, lalu sesuaikan dengan IP Address yang dipakai pada server.
4) Klik DNS Server, untuk menginstal DNS Server.
5) Muncul pop up Add roles and features, maka kita langsung saja klik Add features.
6) Kita install Web Server (IIS) agar DNS bisa mengakses ke browser atau google chrome.
7) Langsung saja klik Add Features.
8) Proses penambahan fitur kita langsung klik Next saja karena fitur yang akan ditambahkan tidak ada.
9) DNS Server akan menyediakan standar metode untuk penamaan DNS Server dalam internet. DNS server ini memungkinkan user lebih mudah mengenali situs yang sudah ada dalam internet.
10) Klik next saja karena web server hanya untuk mengakses DNS ke browser.
11) Langsung saja klik Next.
12) Kemudian konfirmasi role untuk service yang akan diinstal dapat dilihat pada gambar dibawah ini. Ceklist restart the destination server automatically if required lalu klik Install.
13) Setelah proses intalasi telah selesai, klik Close
14) Selanjutnya klik Server Manager, kemudian klik tab tools dan pilih DNS.
15) Nahh tampilan dns server yang sudah diinstal akan terlihat pada gambar dibawah ini dan bisa di klik pada server yang sudah ada sebelumnya sesuai dengan host yang sudah didaftarkan sebelumnya.
16) Kita perlu mengkonfigurasi bagaimana server DNS akan bekerja sebelum menambahkan catatan lainnya. Jadi selanjutnya pilih server DNS yang akan dikelola, lalu klik menu Action, pilih Configure a DNS Server.
17) Dan ini adalah tampilan Configure a DNS Server wizard, langsung saja klik Next.
18) Di konfigurasi DNS ada 3 metode, yaitu diantaranya ada Forward lookup zone. Forward and reverse lookup zone, dan root hints only. Disini kita pilih no 1 yaitu Forward lookup zone.
19) Pilih This server maintains the zone untuk membuat server zone baru.
20) Buat zone DNS yang baru sesuai dengan yang kalian inginkan, kemudian klik Next.
21) Create zone file sebagai copy dari DNS yang didaftarkan lalu klik Next.
22) Langkah selanjutnya yaitu dynamc update pilih do not allow dynamic update supaya update digunakan secara manual.
23) Masukkan IP Adress server kemudian klik OK.
24) Konfigurasi DNS sudah dibuat sesuai yang didaftarkan dan IP Adress sesuai dengan IP Server.
25) Ketika kita sudah menambahkan DNS zone maka host tersebut bisa kita berikan inisial dengan nama DNS dan IP Address berikan IP Server.
26) Selanjutnya tambahkan reverse zone untuk network yang akan didaftarkan nantinya. Jadi bisa pemanggilannya dengan menggunakan IP Address.
27) Welcome wizard untuk mentraslasikan DNS tersebut sesuai dengan network yang terdapat pada server.
28) Type zona yang dipilih gunakan primary untuk didaftarkan pada server.
29) Pilih ipv4 yang digunakan untuk reverse lookup zone.
30) Masukkan network ID yang dijadikan reverse lookup zone. Dalam hal ini kita menggunakan IP class C.
31) Lalu copy reverse zone dapat dilihat pada gambar berikut ini. Dengan membaca ip address dibalik dimulai dari belakang dengan hanya membaca networknya saja.
32) Sesuaikan yang didaftarkan, dengan lookup type nya reverse.
33) Selanjutnya yaitu tambahkan pointer untuk reverse lookup zonenya seperti dibawah ini, kita klik tombol browse atau bisa juga dengan mengisikan ip server.
VERIFIKASI
*) Pilih server yang sudah ada lalu kemudian klik kanan pada server tersebut, pilih lunch nslookup.
*) Nahh tampilan nslookup akan muncul sesuai dengan gambar dibawah ini. Kemudian isikan sesuai dengan dns yang sudah didaftarkan tadi.
*) Bila menggunakan cmd, coba gunakan perintah ping lalu isikan sesuai dengan dns yang sudah dibuat tadi. Jangan lupa arahkan ip dns terlebih dahulu.
*) Bisa juga dengan, buka web browser isikan sesuai dengan DNS yang dibuat tadi, bisa juga dengan memasukkan ip address server.
KONFIGURASI DNSSEC
DNSSEC adalah singkatan dari Domain Name System Security Extensions. DNSSEC menambahkan sebuah informasi dan pesan khusus yang dapat digunakan untuk memverifikasi bahwa data yang diminta cocok dengan informasi aslinya.
DNSSEC tidak membuat sebuah saluran aman, DNSSEC tidak mengenkripsi atau menyembunyikan data. Teknologi tersebut dirancang dengan kompabilitas terhadap sistem lama. Sistem standar yang selama ini kita gunakan tetap berjalan sama dengan sebelumnya.
DNSSEC ini berfungsi untuk mencegah DNS Spoofing, karena dengan DNSSEC, setiap pengakses meminta menerjemahkan domain ke DNS Server, DNS Server akan menyertakan kode di setiap informasi Alamat IP yang diberikan kepada pengakses untuk menandakan bahwa informasi tersebut berasal dari DNS Server bukan dari attacker.
Langsung saja kita mulai konfigurasinya.
1) Klik kanan pada DNS tersebut kemudian pilih DNSSEC lalu Sign the zone.
2) Nanti akan muncul pop up DNSSEC yang akan menambahkan security pada DNS protokol. Klik Next.
3) Terdapat 3 opsi yang support dengan zone ini. Ada Cuztumize untuk zone awal. Kedua mengcreate bila sudah ada zone sebelumnya. Ketiga zone yang disediakan secara default. Sekarang kita pilih custom.
4) Authentikasi pertama menggunakan KSK (Key Signing Key) untuk menghasilkan atau mengcreate tanda tangan digital pada zone.
5) Selanjutnya kita akan menambahkan parameter Key dengan menggunakan algorithm dan panjang key.
6) Dan penggunaan panjang algorithm kriptografi dengan RSA/SHA-1 dengan panjang key.
7) Setelah menambahkan algoritma dan panjang key pilih Next.
8) Selanjutnya authentikasi zone baru dengan menggunakan ZSK (Zone Signing Key).
9) Kemudian kita tambahkan zone ZSK dengan memilih 3 zone ZSK.
10) Selanjutnya pemilihan algoritma yang digunakan dengan RSA/SHA-256 dan panjang key 1024.
11) Pemilihan algoritma ZSK yang sudah dibuat lalu klik Next.
12) Agar lebih secure pilih NSEC sebagai record dari zone sebagai authentikasi.
13) Selanjutnya aktifkan trust anchors untuk mendistribusikan zone supaya key semua muncul pada trust point dan sebagai satuan yang refresentatif untuk public key.
14) Parameter DNSSEC secara keseluruhan akan ditampilkan pada gambar dibawah ini.
15) DNSSEC sudah berhasil dikonfigurasi dengan KSK dan ZSK sesuai dengan algoritma yang digunakan.
16) Nah konfigurasi DNSSEC sudah berhasil dikonfigurasi pada zone yang digunakan, kemudian kita klik Finish.
VERIFIKASI
*) Sebelum menggunakan DNSSEC, perhatikan gambar dibawah ini. Disini dapat dilihat bahwa nama zone belum terenkripsi.
*) Kemudian setelah di refresh, maka DNSSEC akan memunculkan DNSKEY.
*) Perhatikan juga pada trust points DNSKEY yang sudah dibuat dan algoritma yang digunakan akan muncul secara otomatis pada trust points.
*) Kemudian download, dengan cara ketik bind9 10.6 di browser, kemudian pilih Index of /isc/bind/9.10.6 - Description.
*) Kemudian pilih bind9 dengan jumlah bit 64 dikarenakan kita menggunakan signature SHA256.
*) Kita tadi mengunduh file berbentuk zip, artinya sekarang kita harus mengekstrak terlebih dahulu.
*) Nah ubah nama aplikasinya menjadi dig, kemudian options pilih tools only lalu klik install.
*) Setelahnya akan muncul pop up microsoft Visual C++ 2012, klik ceklist I agree kemudian klik install.
*) Selanjutnya cari system environment variabel pada tombol search, kemudian pada system variables pilih Path klik edit tambahkan :C:\Program Files\dig\bin.
*) Kita buat path baru, klik New lalu isi Variable name path, Variable value C:\Program Files\dig\bin\.
*) Sekarang, kita buka cmd lalu tulis nama domain yang didaftarkan pada server contoh : dig dns.puspa.net +dnssec +multi.
KONFIGURASI SECONDARY ZONE.
1) Pertama kita rubah terlebih dahulu host name untuk server pertama dengan nama sesuai dengan yang kalian, misalnya pada server pertama dengan Primary. Sedangkan server kedua dengan nama Secondary.
2) Kemudian, kita terlebih dahulu mengcreate zone pada server pertama seperti pada gambar di bawah ini :
3) Nah, pada reverse lookup zone sesuaikan dengan network yang digunakan pada server utama.
4) Sekarang kita ke server kedua, kita konfigurasi pada server kedua terlebih dahulu dengan mengcreate zone dengan typenya Secondary zone.
5) Setelah mengcreate secondary zone, arahkan domain ke server utama, dan ingat ya! sesuaikan zonenya dengan zone pada primary.
6) Pada master dns server, masukkan IP Address pada server utama (primary).
7) Konfigurasi wizard pada secondary sudah selesai, berikut ringkasannya.
8) Dan ketika kita lihat pada secondary zone disini terlihat bahwa zone belum bisa diload. Hal ini terjadi karena pada server utama belum di transfer datanya.
9) Selanjutnya, pada Reverse lookup zone masukkan network dari server utama dengan memilih secondary zone.
10) Begitu juga dengan reverse lookup zone, zonenya belum ditransfer sehingga belum bisa diload.
11) Sekarang, klik kanan pada server utama, kemudian pilih Properties.
12) Pada tab zone transfer, pilih Only to the following kemudian klik edit.
13) Pada tab edit, isikan IP Address server secondary, lalu klik Ok.
16) Selanjutnya refresh pada server secondary maka akan terlihat data pada server utama sudah masuk seperti gambar dibawah ini.
17) Pada reverse lookup zone akan terlihat juga sama dengan server utama.
18) Kemudian pastikan bahwa apabila kita menambahkan data pada server utama Start of Authoritary (SOA) jumlahnya sama dengan yang ada di secondary zone, dengan terlebih dahulu mengklik kanan pada zone kemudian pilih transfer from master (sisi secondary).
Oke cukup sekian pembahasan kali ini
Terima kasih!!!^^ dan
Wassalamualaikum wr.wb










































































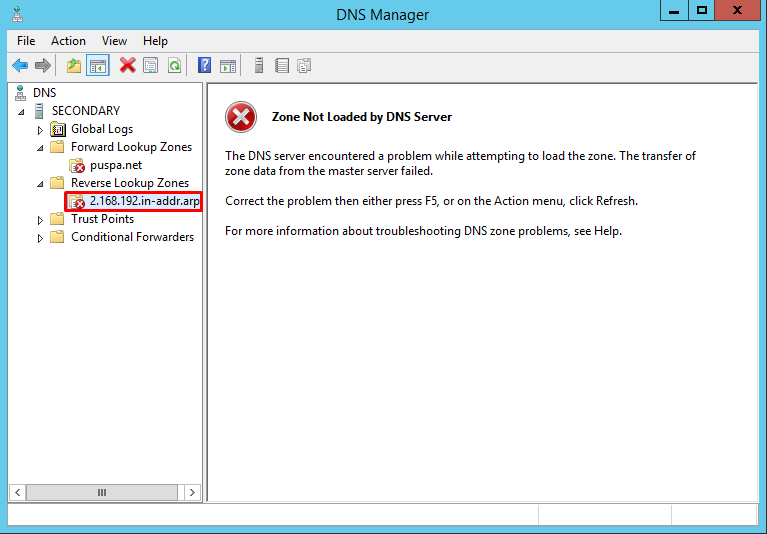











Komentar
Posting Komentar